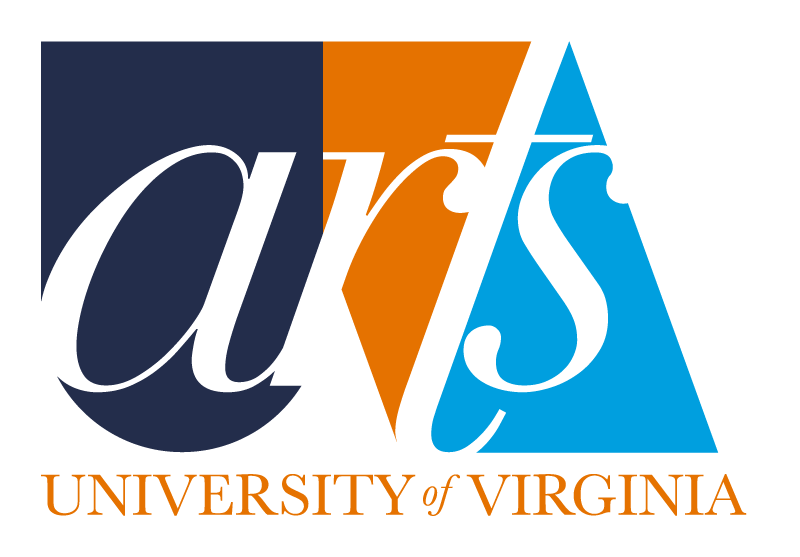VAFF 2020 Technical Support & FAQs
Thank you for your interest in the Virginia Film Festival’s 2020 Virtual Program! We know that participating in a film festival online is new for everyone, so we have pulled together a Technical Support & FAQ page in hopes of addressing common questions and offering our patrons support around their Virtual Program experience from beginning to end. If your question is not answered below or if you require further assistance, please reach out to the VAFF customer support team at boxoffice@vafilmfeststag.wpengine.com.
If you are looking for FAQs on tickets, passes, and access to our Virtual Program, please visit our Virtual Program FAQ page.
If you are looking for FAQs on our Drive-In series, please visit our Drive-In Movies FAQ page.
TECHNICAL SUPPORT
What is streaming?
For the VAFF’s Virtual Program, streaming simply refers to watching a film over your internet connection instead of downloading a file to your computer. A streamed film is available on demand with any device that is connected to the internet. For an example of streaming, any time you watch something on Netflix, you are streaming!
How do I stream a film?
Browse the VAFF’s Virtual Program and select an event/film you wish to stream. Click on the UNLOCK NOW button to purchase a single ticket or use your Virtual All-Access pass to unlock the event. Then click on the WATCH NOW button on the film page to begin your stream of the film. Note: To stream a film, you must sign in to your Eventive account AND have unlocked access using your All-Access Pass or purchased an individual ticket.
Test your device
We recommend that you test your personal devices with the Eventive platform before the 2020 VAFF begins on Wednesday, October 21. You can do so by visiting Eventive’s Device Compatibility page and following the steps on this page to unlock and watch a free test video. This step will test the following:
- You can test your device(s) for compatibility with our platform
- Confirm that you are able to make a purchase
- Confirm that you are receiving confirmation emails once a purchase has been completed
If you are unsure your devices are compatible, please refer to the system requirements below.
What are the system requirements?
You can watch content on PCs running Windows 7+ and Intel-based Macs running macOS 10.12+. You can also watch films on Android tablets and phones using Chrome and on iPhones and iPads using Safari. If you have an Apple TV or Roku device, you can use Eventive’s dedicated apps for these platforms. If you have a Chromecast, you can cast to it from Chrome on your computer or Android phone. Detailed instructions are below. At this time, streaming the Festival using Amazon products (FireStick, FireCube, Kindle, etc.) is not available.
What are the requirements for Windows computers?
Windows 7, Windows 8.1, or Windows 10. Supported browsers: Google Chrome, Firefox, Microsoft Edge, and Opera. We recommend using the latest version of your browser. Internet Explorer is not supported.
What are the requirements for Mac computers?
macOS 10.12 or later. Supported browsers: Google Chrome, Firefox, Safari, and Opera. We recommend using the latest version of your browser.
Can I watch content on my iPhone/iPad?
Yes, you can watch content using Safari on iOS 11.2 or later. Important note: Due to content protection restrictions, the Screen Mirroring feature cannot be used. Additionally, HDMI or other video dongles cannot be connected to your device. Instead, use AirPlay or Eventive’s dedicated TV app to watch on your TV.
Can I watch content on my Android device?
Yes, you can watch content using Chrome on Android 6.0 or later.
How do I stream content on my TV from my computer?
There are several options for watching the VAFF Virtual Program on your TV. If you have an Apple TV, Chromecast (3rd gen or later), or a smart TV enabled with AirPlay or Chromecast, then you can set your computer, mobile device, or browser to “AirPlay” or “cast” to your TV. When you are ready to begin the film, select WATCH NOW on the specific event or film in the VAFF’s Virtual Program, then set your player window to full-screen using the icon at the lower right.
More information each is detailed below.
Via HDMI Cable
One way to watch on your TV is by directly connecting your computer (or other devices) to your TV via HDMI cable. Here is a guide on how to connect an HDMI cable to your PC.
Via Chromecast
Chromecast will work through the Google Chrome browser on your computer or on select Android devices, see instructions below. At this time, Chromecast is not available to cast from Apple iOS devices, such as iPhone and iPad.
To Chromecast directly from your computer, open the event page in the Google Chrome browser, right click on the video frame or open the Chrome Menu on the upper right corner of your browser tab, select CAST, and choose your Chromecast-connected device. Chromecast should then be connected to your browser, and when you select WATCH NOW on your computer, the video will be playing on your TV. Make sure the browser tab you want to be displayed on your TV screen is the one you are selecting to cast. And remember to set your player window to full-screen using the icon at the lower right.
To cast from a mobile Android device using Chromecast, make sure your mobile phone or tablet is on the same Wi-Fi network as your Chromecast device, and tap the “Cast” icon in the lower right hand corner of the player. If no icon appears, this means casting is not supported on your device.
To disconnect from Chromecast, click the blue Stop icon next to your casting destination. If there are any issues with the Chromecast stream, try setting the video to a lower quality.
Via the Eventive TV app on Apple TV
Please download the “Eventive TV” app from the Apple TV App Store (accessible via your TV). You must have at least a generation 4 Apple TV to access the App Store.
When you open the app for the first time you’ll see an activation code. On another device, please navigate to watch.eventive.org/tv, then log in if necessary and use the code to connect your account. Now, select from the available channels on the Eventive Apple TV app to begin watching. All of your unlocked content will be available on the app. If a program has not already been unlocked, you’ll have to unlock it on another device such as a laptop or mobile device first.
If you ever need to re-activate the TV app, you can select TV app setup by hovering over the login ID circle at the upper right of the device screen.
Via the Eventive TV app on Roku?
Search for “Eventive TV” in the Roku Channel Store on your Roku. You can also add the Eventive TV app to your Roku via the Roku website by clicking here.
Once you have installed the app, open it and follow the instructions to log in. All of your unlocked content will be available on the app. If a program has not already been unlocked, you’ll have to unlock it on another device such as a laptop or mobile device first.
How do I watch live streamed discussions and Q&A’s?
Live streamed discussions can be accessed via computer, tablet, or smartphone. In order to participate in the Q&A portion of a live discussion, you will need to watch the discussion from your computer to access the Q&A features within the player. You can also watch live discussions from a tablet or smartphone but these devices will have limited functionality around the Q&A features. If you wish to cast a live discussion from your computer to your TV, we recommend doing so via HDMI cable or AirPlay/Chromecast as outlined above. Live streamed discussions will not be available to watch through the Eventive apps on Apple TV and Roku.
Having trouble viewing a discussion on the Eventive TV app through Roku?
Please note that YouTube conversations are not accessible on streaming services that use the designated Eventive TV App. YouTube content must be accessed either through the Eventive online platform or through devices that offer computer to TV casting.
TROUBLESHOOTING TIPS
Can I use a VPN while streaming?
No. If you pause the film and continue watching while using a VPN, you will receive an error. Turn off your VPN before you click WATCH FILM. If you receive an error after you started watching a stream with your VPN on, please contact boxoffice@vafilmfeststag.wpengine.com.
Why does the image quality of the films change sometimes?
Eventive uses adaptive bitrate streaming which means the streaming quality will automatically adjust based on your home internet speed. If your internet connection is poor or inconsistent you may experience problems during playback. If you’re on wifi, try moving closer to your router. For a proper viewing experience, ensure you have a strong, stable internet connection. You may also try connecting directly to your router via an ethernet cable.
You can also check your internet speed easily by going to speedtest.net. At 7mbps or higher, you will be running at a playback of 1080p or higher and your quality will be optimal. At 4mbps or lower, you will be running at a playback of 720p or lower, which will provide you a poor viewing quality.
I am not currently in the United States. Why can’t I stream some films?
Some films participating in the Virginia Film Festival Virtual Program are geo-blocked to the United States and/or Virginia. You must be within the province to stream the films. With the shift to online, Virginia Film Festival had to create new digital agreements with filmmakers and distributors, and those agreements included limiting Virginia Film Festival online streaming access to the United States and/or Virginia in some instances.
I’m in the correct geographic area, how do I get around the geoblocking to unlock a film?
If you’re in the correct geographic area specified on the film’s page, try switching your internet connection to another Wi-Fi router. If you have a VPN, you may have to be disabled for your location to properly register. You may also try using another internet connected device.
I’m seeing a black screen where the movie should be, but audio plays normally.
If you are using an external display, try disconnecting the display. Your display may not support the encryption necessary to securely stream your content. If you cannot detach the external display and are using Safari on a Mac, try switching to Google Chrome. If you are on a mobile device, try letting the film play for 15 seconds. If none of these steps help, please contact Eventive Support in the link at the bottom of the page.
My movie won’t play! General troubleshooting tips and steps.
Please confirm that you are not on a VPN (Virtual Private Network). Eventive’s content protection protocol does not allow VPN access.
Are you logged in with the correct account? Please check your login status at the upper right of the Eventive window. If you are logged in you will see a circle with the initials of the account holder. To switch accounts, click on the circle and select “sign out”, then log in (using email address or Facebook login) to the preferred account.
If you are not logged in, you’ll see the word “login” at the upper right of the window. Click “login” and enter the desired account credentials.
You may also log in directly from the order pop-up if you click “unlock movie” while logged out.
If all you see in the player window is a black screen, please click or tap on the window to activate the player controls.
Still Need Help?
If your question is not answered above or if you require further assistance, please reach out to the VAFF customer support team at boxoffice@vafilmfeststag.wpengine.com.
You can also visit Eventive’s help page to access their live chat support.